Export a View
SecureSheet has an export feature that makes it simple for end users to work with their data offline; this is a convenient option for managers with a large organization to review, or traveling where there is intermittent internet access, for example.
NOTE: Typically, managers who export their data are not given permission to import updates. Your organization will advise on importing updates to SecureSheet (e.g., as a manager, you may input updates when you are back online or a designated team member may assist, or you may be give permission to import values).
Export a View
- Login to SecureSheet.
- Click the SecureSheet listed on your home page.
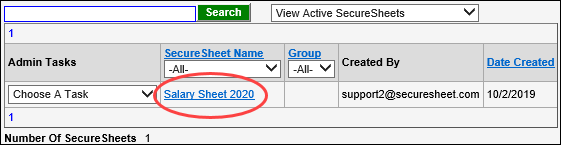
- You will see (one of) the Views you have permission to use in SecureSheet.

- Click Export View.

NOTE: If you want your exported Excel file to be in a specific sort order, sort it before you export the view. When a file is exported to excel from a view, sort is not enabled. However the data is sorted when it is exported is the sort order for the exported file and it cannot be modified.
- On the Export View screen:
a. Enter a Password for your exported file if passwords are required on export. Remember what you entered.
b. Click the ‘Click here to export this sheet’s data to Excel’ link.

You will see the following prompt while the sheet is exporting:

- When the sheet has exported, if you entered a password when exporting, the password pop-up will open in Excel. Enter your password to open the file in Excel. If you did not enter a password, your exported file will open directly in Excel.
- After you have exported, click Close Window to return to SecureSheet.

- If you are done working with SecureSheet, click Log Out (top right corner):

- Make changes to the exported Excel file, and follow the process defined by your organization to import your updates to SecureSheet.
