Set Up a Statement Form View on Main SecureSheet Tab
Statement Form View on the Main SecureSheet Tab
This is referred to as a pass-thru view that maps the Unique ID in Column A to the statement tab. The logic on the statement tab then matches the values in the unique row as statements are exported individually or in a batch.
- From the main SecureSheet tab, select Views.
- Click Add Views.
- Select Standard-Form Layout from the View Type: dropdown.
- Turn on the Export Link: checkbox.
- Enter P#HideLS in the Export Options: checkbox.
- Turn on the Pass-Thru: checkbox.
- Select the Template Sheet Name Ref: that matches the tab name in SecureSheet with the statement layout/content.
- Enter the Template Row ID as the first row after the header row.
- Enter A=N2 in the Template Mapping: field.
- Set the header row on your main compensation tab to the Freeze at Row field.
- If there are any header rows on your main compensation tab, hide them on this view by entering them in the Hidden Header Rows: field, delimited by a semi-colon.
- Set Column A to Locked.
- Set every other column to Hidden.
- Click Save.
Note: A view can only support one statement tab. If you have multiple statements, you will have a 1:1 relationship between a statement tab and a statement form view on the main SecureSheet tab.
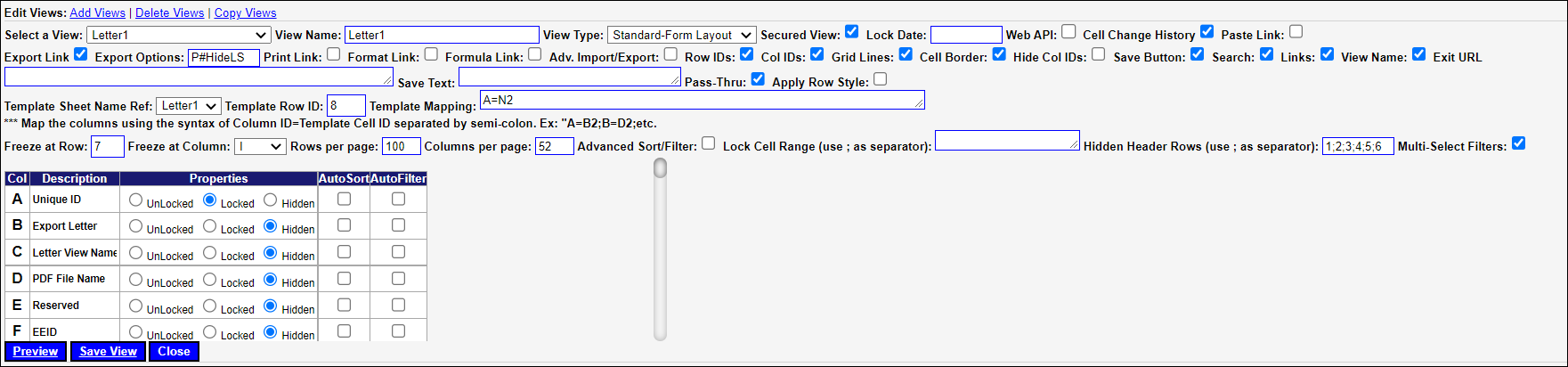
If you have not done so already, continue to setup the statement on main SecureSheet tab:
- Set up the statement logic on the main SecureSheet tab
- See the Statement Setup Process for more detail
