Adjust Column Widths
When SecureSheet is live, administrators may have minor adjustments to make to column widths. Administrators may use the Column Widths administrator tool in SecureSheet while the sheet is live, and users are active – instead of exporting and importing for minor updates. If you are planning maintenance on the sheet and will be locking, exporting and importing updates, and the column width updates are not urgent, you may want to consider holding to make them in Excel during the maintenance period.
Video: Adjust Column Widths
Adjusting Column Widths
Follow these instructions to adjust column widths online in your SecureSheet:
- Login to SecureSheet.
- Select the SecureSheet from your home page.
- Go to the appropriate sheet in your SecureSheet where you want to adjust column widths.
- Select Administration from the View drop-down.
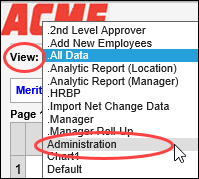
- Select Column Width from the Format drop-down.

- The Column Width options will appear.
- Select the check box(es) above the column letter(s) that you want to adjust.
- Enter the column width you want to adjust to.
- Click Apply then click Close to return to the Administration view.
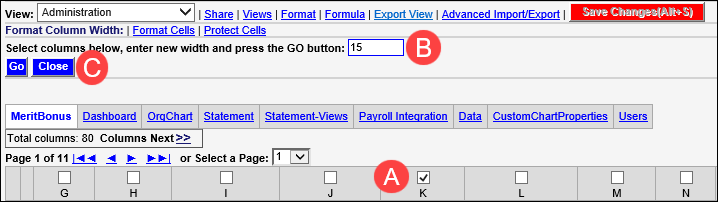
Notes about Adjusting Column Widths
- Column width updates are applicable across all views in SecureSheet.
- If you adjust column widths online in SecureSheet, Export Values/Formulas/Formats to get the most recent Excel version.
- If you don’t export to start with the most recent Excel version when you intend to update off-line, you will overwrite changes that were made online in SecureSheet. Always export first to get the most recent Excel version.
- If you export and make column width adjustments off-line in Excel, select the Column Widths option when you are importing, and be cautious not to select the formulas and values options on the import so you do not overwrite updates made by your users.
