Verify Formulas
When a SecureSheet is initially created, it is a best practice to verify that the formulas from Excel that have been loaded into SecureSheet are resulting in the same values in both Excel and SecureSheet. The Verify Formulas tool is available to verify that the results in a calculated SecureSheet match the results in an Excel file exported from SecureSheet.
- Recalc the SecureSheet by clicking the Recalc link on the main tab of your SecureSheet. If you do not have a Recalc link (typically in Row 1 to the right near the SecureSheet audit columns), you may add it to a "spare" cell that your end users will not see. Use this syntax for adding a Recalc link to any unused cell (that is hidden from end users): vexit/recalc/Recalc
- Export your entire SecureSheet using the Export Values/Formulas/Formats tool.
- Open your exported SecureSheet in Excel. Remove the password from the export file, save it, and close it.
- In SecureSheet, select Verify Formulas from the Admin Tasks drop-down next to the SecureSheet whose formulas you want to verify.
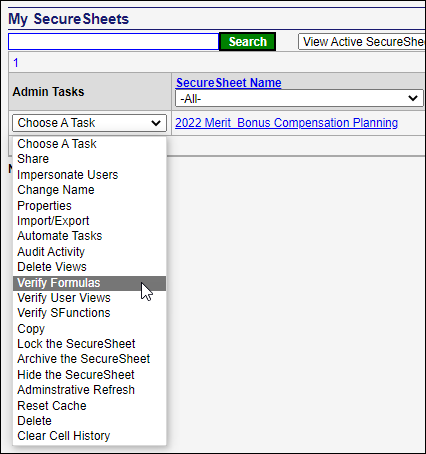
- Click Choose File and browse to the exported SecureSheet in your file system, select it, then click Verify.

- Click Verify. SecureSheet will run the report (this may take some time depending on the number of users and views).

- If there are no discrepancies between SecureSheet and Excel results in cells, you will get a message that results match. If there are discrepancies, you will see a listing that you can export. When the report is ready, the Click here to export the list to Excel link will appear. Click to export the file.
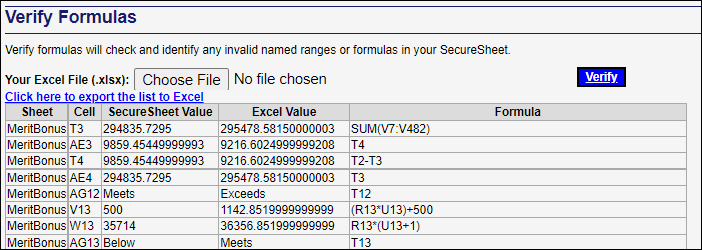
- In SecureSheet, click <<Go Back to return to your SecureSheet Home Page.
If you have questions about resolving the discrepancies, contact the SecureSheet Support Team.
