Verify User Views
When a SecureSheet is loaded, views are created, and users are shared to their respective views, it is time to confirm that the security is working as it should by filtering the correct rows in each view for each user. Use this report to verify resulting rows in each user's view(s) against your organization data/expected results for each user.
In conjunction with impersonation testing, SecureSheet has a Verify User Views report that contains the number of rows returning per user per view, as well as the security filter information and column settings for each view. This report allows you to verify rows returning for each user in each view that you have given them permission to access without having to impersonate every user.
You may also extend the functionality of the Verify User Views report to include key values from two columns in your SecureSheet. This will help you validate that the correct data is returning for users.
Video: Verify User Views
Verify User Views - Basic
- Select Verify User Views from the Admin Tasks drop-down next to the SecureSheet you want to verify.
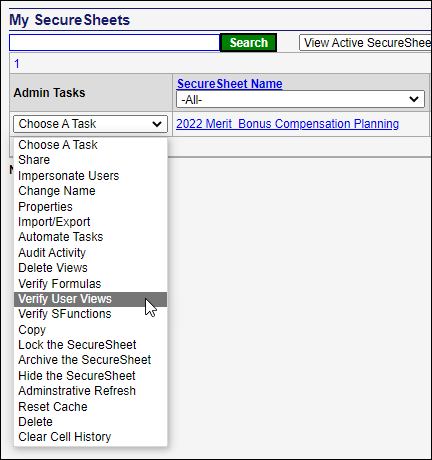
- Click Verify. SecureSheet will run the report (this may take some time depending on the number of users and views).

- When the report is ready, the Click here to export the list to Excel link will appear. Click to export the file.

- Open the report in Excel. Filter and sort the report as needed.
- Filter on the main tab in Column A.
- Filter out the Permission of "A" (for administrator) in Column C.
- Filter to the names of your end user views in Column D (e.g., not "Letter1").
- Use Column E contains the number of rows that return for each user in each view.
- In SecureSheet, click <<Go Back to return to your SecureSheet Home Page.
Verify User Views - Extended
- To set this up, in your main SecureSheet, goto the Administration view and add the following syntax to any cell on any tab that is not visible to your end users:
MeritBonus:G,K
- Where:
- MeritBonus is the tab name of the main tab in your SecureSheet
- G and K are the two columns that contain the key values you want to see for each user in the report
- In this example, for each user in each view they are shared to on the MeritBonus tab, the values found in columns G and K on the MeritBonus tab will be added to the Key Value columns on the Verify User Views report.
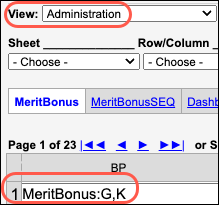
- To run the report, select Verify User Views from the Admin Tasks drop-down next to the SecureSheet you want to verify.
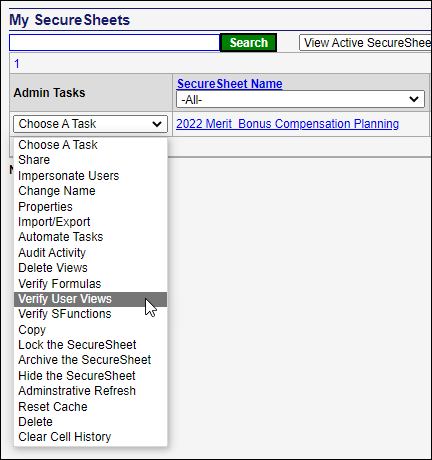
- In the text box, enter the syntax that aligns with your tab name and the cell where you put the detailed instructions for the key value columns:

- Click Verify. SecureSheet will run the report (this may take some time depending on the number of users and views).

- When the report is ready, the Click here to export the list to Excel link will appear. Click to export the file.

- Open the report in Excel. Filter and sort the report as needed.
- Filter on the main tab in Column A.
- Filter out the Permission of "A" (for administrator) in Column C.
- Filter to the names of your end user views in Column D (e.g., not "Letter1").
- Column E contains the number of rows that return for each user in each view.
- Columns F and G show the key value columns that were reported and the resulting values.

- In SecureSheet, click <<Go Back to return to your SecureSheet Home Page.
