Copy a Tab
If you need to add a tab to your existing SecureSheet structure, and the design of an existing tab (already in your SecureSheet structure) is close to the new tab you want to add based on the number of columns and/or contents, you can copy the existing tab to a new tab, change its name, and then import from Excel.
Copying a Tab/Sheet in SecureSheet
- Login to SecureSheet.
- Lock the SecureSheet for maintenance. This informs other administrators that someone is doing significant sheet maintenance.
- Select Administration from the View: drop-down.
- Select Copy Sheet from the Sheet: drop-down.
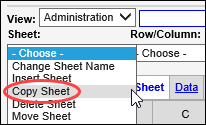
- Select the sheet that you want to copy (e.g., NewSheet will be copied in example below).
- Click Go. A new sheet will be inserted with a generic name, e.g., NewSheet (5).
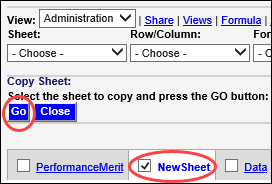
- Change the name of the tab in SecureSheet to exactly match the name of the tab you will import from Excel before you import. If the tab name does not exactly match, the import will fail.
- Check that the number of columns accommodates the number of columns you will import from Excel before you import. If needed, insert columns into the tab.
- Once the name matches and columns are set to accommodate the structure in Excel, import just the new tab to SecureSheet.
NOTE: When you are importing, if no changes have been made to the other tabs in SecureSheet, import the new tab only. If you made changes to any other tabs, make sure you start with an export from SecureSheet.
