Special SecureSheet Filters for Views
There are special filters in SecureSheet that are used to set up security for and filtering in a view. These are set up in the Advanced Filter section and may be accessed when you edit a view.
Special Filters in SecureSheet
- Select the SecureSheet from your home page.
- Click Views. This puts you into View design in the Edit mode.

- Select the view you want to work with from the Select a View: drop-down.
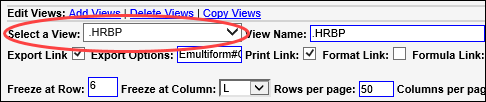
- Modify the advanced filters as needed.

A. Assign a Seq: to the advanced filter. Up to three (3) columns can have advanced filters in a view.
B. Select the condition to be used for the comparison , e.g., like, equals (=), not equal to (<>), less than (<), greater than (>), less than or equal to (<=), greater than or equal to (>=), In, Not In, not like.
- If you have a list, IN or NOT IN. In will return an exact match of your comparison text only. This logic says something is in the list.
- If you have a partial string, LIKE or NOT LIKE. Like or not like assumes a wildcard prefix and suffix are assigned to the comparison text you enter. This logic looks for an exact match of the string found in the filter.
- Like searches for a match inside the entire string, whereas In searches for a match on values separated by commas.
- Use Not In to exclude value(s) from a column.
- If you have a value as your comparison text, use a numeric operator (=, <=, >=, <>).
C. Comparison text is the value that you want to compare the column to. In addition to normal values such as characters, numbers and dates, there are several special SecureSheet comparison filters that may be used. They are always bracketed by the number sign (#).
D. UnLocked/Locked will lock or unlock the cells in this row if it is displayed by this filter comparison. This allows some rows to be displayed and the cells in the row unlocked for the user, while other rows may be displayed but all the cells locked for the user.
E. Connector is used if you are applying more than one filter for the column. Select and/or to use with the next set of criteria.
F. See Step 4B.
G. See Step 4C.
H. See Step 4D.
|
Description |
|
|
#email# |
Displays only those rows where the column contains the email address that matches the current login email address (as well as any blank rows). This is useful when you are trying to restrict the rows to a given user by their email address. |
|
#now# |
Applies the condition for the comparison against the current date/time. For example, "show me all rows where Column C is less than now". |
|
#today# |
Similar to #now#, except the comparison ignores time. Applies the condition for the comparison against the current date. For example, "show me all rows where column C is less than today's date (no time)". |
|
#?# |
This is a "dynamic filter" that will dynamically prompt the user for the filter values in the view. This allows the values of the filters to be chosen at run-time by the user. |
|
#list# |
Similar to #?# with the addition of a drop down list. This will dynamically prompt the user with a drop-down list to allow the user to select from existing values in the sheet for that specific column. This allows the value of the filters to be chosen at run- time by the user
|
|
#cell, cell address# |
Applies the condition for the comparison against the cell value referenced. The cell address is used to find the value on the sheet that will be used in the filter. As an example, #cell,A5# would use the value in cell A5 for comparison in the filter. |
|
#emailxref,name,email column,xref value column# |
A comparison used to filter the rows of this sheet to the values in another sheet that are cross-referenced by email address. The email address of the person logged in will be used to find those filter values in the cross-referenced sheet. For example, a user may only be authorized to certain department codes and you only want to show rows to that user that have those department codes.
SCENARIO: When employee should not see themselves in a view
NOTE: If they are not supposed to see colleagues, this will not solve for that scenario. You would need to use another filter to remove a department, for example, or add a helper column to your main data tab that lists exclusions and filter on that. |
|
#emailsqlxref# |
A comparison used to filter the rows of this sheet to two or more security conditions that are required.
SQL can also be used to show a roll-up view of a user's organization. The columns containing the organization structure in your main sheet will be referenced in the SQL statement (e.g., Col-AY = Manager Level 1, Col-AZ = Manager Level 2, etc.) in a security column the Users tab.
|
|
#emailruxref# |
An automatic rollup of the organization based on a 1:1 relationship of Employee:Manager. As long as a manager is also an employee in the main data sheet, applying an automatic rollup filter is possible.
|
|
DISTINCT DISTINCT_ROW |
Command that can be used in Summary Calcs on a View to pull unique instances from a column and place them in cells in the header rows, that you can then use in other header calculations.
|
Additional Notes on Special Filters:
- When a filter cross-references a column on the main sheet to the Users tab in the Users-Views SecureSheet, the format needs to be consistent between the columns.
- If there are leading zeros in the column on the main sheet that you are filtering on, the column in the Users-Views sheet also needs leading zeros.
