Properties of a View
You have to be a SecureSheet administrator to set up and maintain Views.
Setting Up View Properties
- Login to SecureSheet.
- Select the SecureSheet from your home page.
- Click Views. This puts you into View design.

- Select the View you want to work with from the Select a View: drop-down.
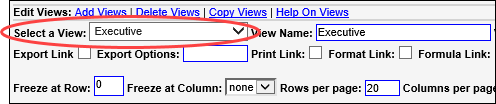
- Set or modify the View Properties described below.
- Some general guidelines for setting up new views:
- Hide the last three columns from end user views
- Turn on Cell Border on end user views – this puts a beveled edge on UnLocked columns and can be a helpful visual cue
- Turned off the Advanced Import/Export checkbox from End User views (keep on in administrator views unless setting up a view to use for an Import Values by View)
- Adjust each view to show the maximum rows possible based on visible columns
- Set the Administration view to be able to see all columns in the SecureSheet
- Click Save View to save all the view properties you updated.
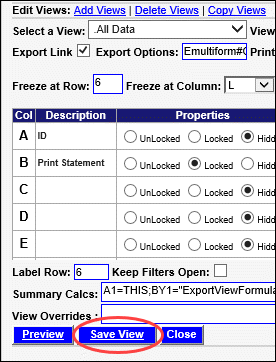
View Properties
|
View Design Properties |
Description |
|
Add Views (link) |
Click to create a new view from scratch. |
|
Delete Views (link) |
Click to delete an existing view. |
|
Copy Views (link) |
Click to copy an existing view and all of its property settings to a new view. Then, give the newly copied view a new name and edit the view properties as needed. |
|
Select a View (drop-down) |
The currently active view. The drop-down lists all existing views for a sheet in the SecureSheet. Select a view from the drop-down to work with a different view's design. |
|
View Name |
The name of the currently active view. The view name may be updated here at anytime, and it will be changed everywhere in SecureSheet. |
|
View Type |
Standard-Sheet Layout is the view type used most often. This layout is a typical spreadsheet view that displays rows and columns based on the sorting and filter criteria that are defined in the view. Most view requirements are met by using this view type. As an administrator, if you need to create additional view and have questions about your requirements, contact SecureSheet Support. |
|
Secured View |
All views are secured. This property cannot be updated. |
|
Lock Date |
May be set to control whether the view is either visible with all cells locked, or visible with only the header row displayed to all users shared to it. Once the current date is greater than or equal to the lock date, the view will be locked based on the Lock Date syntax used. |
|
Web API |
If a view is used in the Import Values by View process, this setting should turned on so that the view becomes available in the views to import to when you are importing values by view through the Import/Export tool. |
|
When this setting is on, you may access cell history from the view. And underlined 'H' will appear in any cell that has been changed. Clicking the 'H' shows the history of every change made, who made the change, when it was made, and the starting and ending values. History is always tracked even if this is not selected. Changes made outside SecureSheet are not tracked. |
|
|
Export Link |
Allows user to export the data they see from the view. An "Export View" link will be made visible at the top of view. |
|
Export Options |
Specify which formats are allowed to be exported from the view. The options are HTML (H), Excel (E), PDF (P). To allow more than one format, list each letter with no delimiter, for example, EP will provide optionsn to export in Excel and PDF formats. |
|
Print Link |
Allows user to print screen in a new tab, putting a “Print Page” link in the navigation at the top right of the screen. |
|
Format Link |
Usually turned on only for views used by administrators. Puts a quick link to the administrator cell formatting tools. |
|
Formula Link |
Usually turned on only for views used by administrators. Puts a quick link to the administrator "Formula" view where all formulas may be seen and single cell formula updates may be made. |
|
Advanced Import/Export |
Usually turned on only for views used by SecureSheet administrators. Puts a shortcut link at the top of the view to the Import/Export tools that may also be accessed from the Admin Tasks drop-down on an administrator's home page. |
|
Row IDs |
Displays row numbers on the left side. |
|
Column IDs |
Displays column letters across the top. |
|
Grid Lines |
Shows grid lines across the data set. It is recommended that borders in the data rows are turned off when initially creating a SecureSheet from Excel and grid lines are turned on in SecureSheet views. |
|
Shows a beveled edge around the unlocked cells in a view that may be edited by the end user. |
|
|
Hide Column IDs |
Hides all column letters except those columns with Auto Filter and/or Auto Sort settings turned on. |
|
Save Button |
Puts the red "Save Changes (Alt+S)" button on the view that allows users to save their changes. Defaults to on setting. |
|
Search |
Puts the "Search" button and search input field to its left at the top of the view to allow search functionality in the view. |
|
Freezes the view at this row number when scrolling up or down. All rows above and including your specified row number are called header rows. Header rows will be displayed at the top of each page. Header rows are not included in sorts or filters. Header rows may be hidden per view. |
|
|
Freezes the view at this column when scrolling left or right. The column you specify, as well as those to the left of this column, will display on the left side as you scroll or move through pages in the view. See Columns per page. |
|
|
Rows per page |
The number of rows, including header rows, that you want to display on each page of the view. The maximum number of cells per page is 6,000 (visible combined rows and columns). If there are more rows than this, a will display page number drop-down will be available for users to page through results. You may set maximum rows for a view depending on the visible columns being displayed on one page, or your users paging through columns. |
|
Number of columns (including frozen columns) that you want shown in each page. The maximum number of cells per page is 6,000 (visible combined rows and columns). If you have want more rows displayed, you may need to have columns break across pages if you cannot get them all on one page. If there are more total visible columns than the number you enter here, SecureSheet will display left and right scroll arrows (<< >>) to page left and right. |
|
|
Advanced Sort/Filter |
Shows the Advanced Sort and Filter options for the view. When you turn this setting on, you can see the column descriptions, which are helpful when setting columns to locked, unlocked or hidden. |
|
Lock Cell Range |
Used in conjunction with advanced row locking. If your business process requires advanced row locking logic, SecureSheet Support will build the solution. |
|
Hides header rows in the view. Hidden header rows may be specified per view. Enter row numbers delimited by a semicolon with no spaces in between, for example, 1;2;5;7. |
|
|
Multi Select Filters |
Allows multiple levels of sort and filters to be used by the end user in the view. Works based on the Auto Sort and Auto Filter settings defined in the view. Defaults to on setting. |
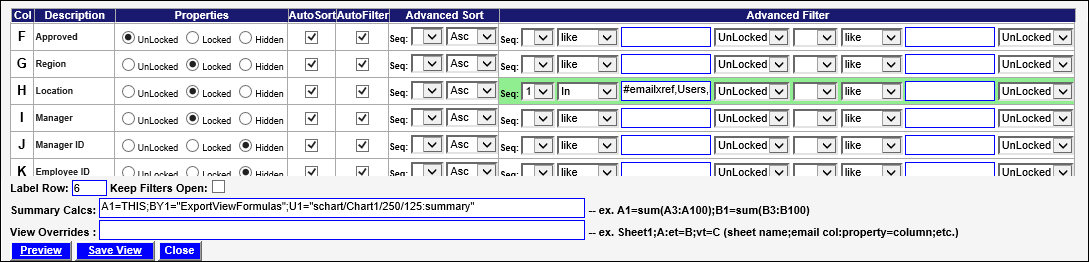
|
View Column and Filter Settings |
Description |
|
Col |
The column letter on the sheet. |
|
The column header from the row in your spreadsheet identified as the label row. The description will not appear until the label row is specified (beneath the filter settings table) and the view is saved. |
|
|
Properties |
Controls the visibility and ability to edit each column on the sheet by setting it to Locked, UnLocked, or Hidden. |
|
Puts an ascending and descending alphabetical sort on the column. |
|
|
Auto Filter |
Puts a drop-down filter on the column. |
|
Advanced Sort |
Defaults the view sorted by the advanced sort settings which may include up to three columns. Assign a sort priority sequence by selecting 1, 2, or 3 from the Seq drop-down. Select Asc for ascending sort order or Desc for descending sort order. |
|
Fields used to design advanced security filters for the view. Up to three Advanced Filters may be set per view using criteria such as: like, =, <>, <, >, <=, >=, In, Not In, not like, compared to data values. There are additional SecureSheet special filters that may be applied to enable functionality beyond value comparisons. |
|
|
The row number that contains the column header. Once specified, the Description column in the View Properties will populate with the column headers. It is much easier to set columns to Locked, UnLocked, or Hidden when you can see the description (or at least the start of it). |
|
|
When using certain SecureSheet special filters, filter comparison criteria can be selected and a real-time query run against the data set with those criteria applied. When these filters are in use, filter criteria prompts will appear in the view. If you turn on Keep filters open, the prompts will remain on the screen after the query runs. If Keep filters open is off, users can select a 'Change Filters' link to return to the filters and re-run the query. |
|
|
Summary Calcs |
On most views, this will be set to A1=THIS to dynamically calculate all equations in the header rows. It is also used for setting up dynamic equations, labeling, and additional custom functionality depending on requirements. |
|
View Overrides |
Used for advanced dynamic view set up. If your process requires this type of logic, SecureSheet Support will build the solution. |
|
Preview |
Shows the changes you made to column settings. If you set more columns to Hidden, this is a good way to see how many columns your users will see in the view and what the header rows will look like, and may reveal some adjustments you might have to make to the header rows. |
|
Save View |
Click to save any changes you made to the view. Remember to click Save View for your changes to apply. If you click Close without clicking Save View, your changes will not be automatically saved. |
|
Close |
Closes you out of view design and takes you back to your default view. Any changes you made without saving will not be automatically saved. |

