Lock a SecureSheet
When a SecureSheet is active, if a scenario arises where you need to make a formula change across an entire column(s) or you need to make a value change to a large subset of your rows (over 1,000 rows), you do not want users to enter data while you are making these kind of updates. Locking the SecureSheet first lets users know that the system is under maintenance.
There are two types of locking, Lock the SecureSheet and Maintenance Lock. Follow these instructions to lock your SecureSheet before making updates using the Import/Export tool or the Import Values by View tool.
You may lock a SecureSheet at the end of a planning cycle, which puts the data in a "view only" mode for end users until licenses expire.
Lock the SecureSheet Versus Maintenance Lock
- Lock the SecureSheet prevents any non-administrator user from saving changes to a SecureSheet. Users will not be kicked out when you Lock a SecureSheet, but if they were in the system at the time you locked, they will not be able to save any of their current work.
- Recommended if you are closing off access for users to make updates to the SecureSheet but still want them to see the information in the SecureSheet during the maintenance period.
- Users see an indicator within SecureSheet that the sheet is in administrator Update Mode.
- When a cycle is complete, locking the SecureSheet is a way to put every view in a "view only" mode.
- Maintenance Lock prevents any non-administrator user from accessing a SecureSheet. Users are kicked-out if they are logged in when you put a SecureSheet on Maintenance Lock. The main purpose of Maintenance Lock is to avoid user contention where they are trying to enter data while significant administrative updates are being made.
- Recommended for an active sheet with active users and you need to do general maintenance such as updating a formula across a column(s), change the structure by adding/deleting a column(s), or inserting a tab(s) in the SecureSheet.
- Use Maintenance Lock on Hidden SecureSheets as a visual indicator to other administrators that the sheet is under maintenance. If for any reason multiple administrators need to import/export, tightly coordinate activity and use the Maintenance Lock to visually indicate when the sheet is in maintenance. You want to avoid multiple administrators overwriting each other’s updates during the same maintenance period.
Locking a SecureSheet
- Select Lock the SecureSheet from the Admin Tasks drop-down next to the SecureSheet you want to lock on your SecureSheet home page. The locked SecureSheet is highlighted in red.
NOTE: You will only see this option when a SecureSheet is in the Active section of your site.
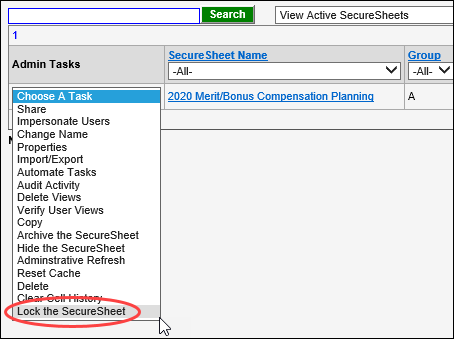
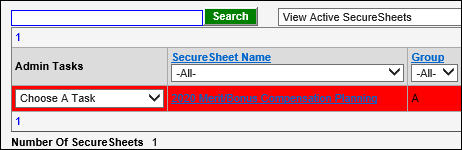
Users see this message if they go into a SecureSheet when it is Locked:

- If you are updating data, begin your update process using the Import/Export tool or the Import Values by View tool.
UnLocking a Locked SecureSheet
When your offline updates are complete and you are ready for users to work in the SecureSheet again, UnLock it.
- Select UnLock the SecureSheet from the Admin Tasks drop-down next to the SecureSheet you want to unlock on your SecureSheet home page. The SecureSheet is no longer highlighted in red. Users no longer see the locked alert when they access the SecureSheet.
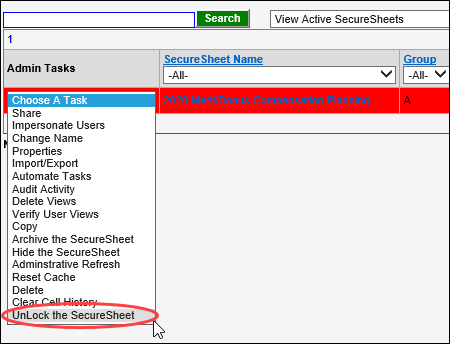
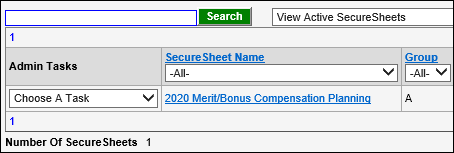
Putting a SecureSheet on Maintenance Lock
- Select Properties from the Admin Tasks drop-down next to the SecureSheet you want to lock users from being able to access while you make updates to it.
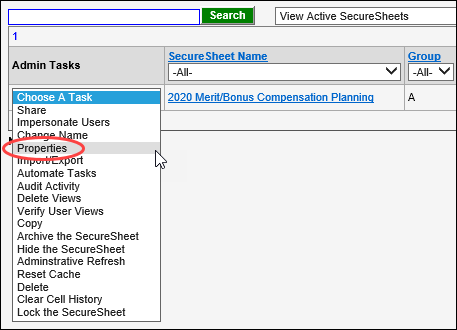
- Check the Maintenance Lock check box on the Edit SecureSheet Properties page.
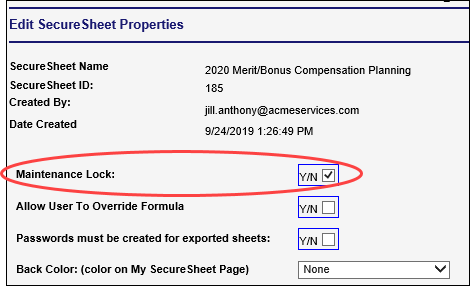
- Scroll to the bottom of the properties list and click Apply to turn on Maintenance Lock.
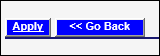
- Click the Go Back link to return to your SecureSheet home page.

- The SecureSheet you put on Maintenance Lock is highlighted in yellow.
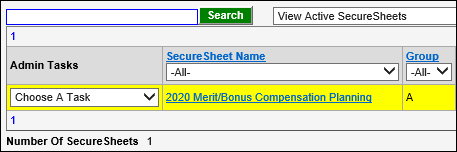
- Users see this message if they try to access a SecureSheet when it is in Maintenance Lock:
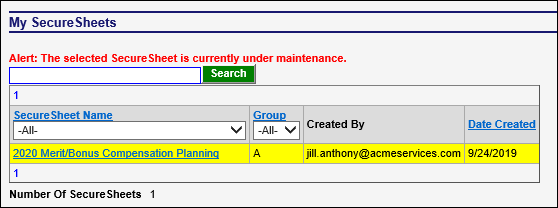
- Begin your update process using the Import/Export tool or the Import Values by View tool.
NOTE: Only administrators can go into a SecureSheet when it is in Maintenance Lock, so there is not an alert at the top of the screen when you go into a SecureSheet that is in Maintenance Lock.
Taking a SecureSheet Off Maintenance Lock
When your offline updates are complete and you are ready for users to access the SecureSheet again, take it off Maintenance Lock.
- Select Properties from the Admin Tasks drop-down next to the SecureSheet you want to take off Maintenance Lock.
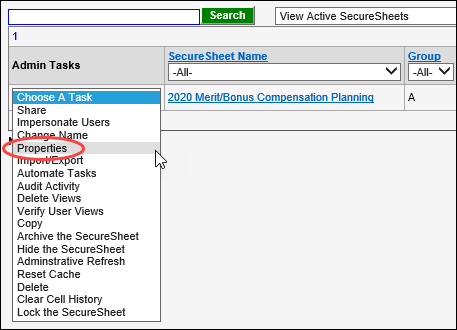
- Uncheck the Maintenance Lock check box on the Edit SecureSheet Properties page.
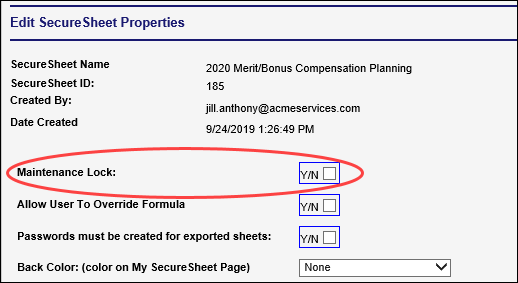
- Scroll to the bottom of the properties list and click Apply to take off Maintenance Lock.
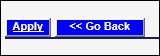
- Click the Go Back link to return to your SecureSheet home page.

The SecureSheet you put on Maintenance Lock is no longer highlighted in yellow. Users will be able to access the SecureSheet.
General Notes on Locking
- For scenarios when updating data with the Import Values by View tool:
- When an end user is using Import Values by View that may have been set up for them, there is no need to lock when the import is being done on a user-by-user basis.
- When an administrator is using Import Values by View to make value updates across an entire SecureSheet, possible contention with end users making updates and the value update for all rows can present an issue. Put the SecureSheet on Maintenance Lock in this scenario.
- When selectively updating data, you do not need to lock. Here are some scenarios:
- Using an .All Data view to make small data updates.
- Using a View that was set up for the Import Values by View tool. Data may be directly entered into a view or copied/pasted into a view that has been set up with this functionality.
- Anytime you are making formula changes or structural changes to an active SecureSheet, put the sheet on Maintenance Lock and refer to the instructions for Maintaining a Live SecureSheet.
